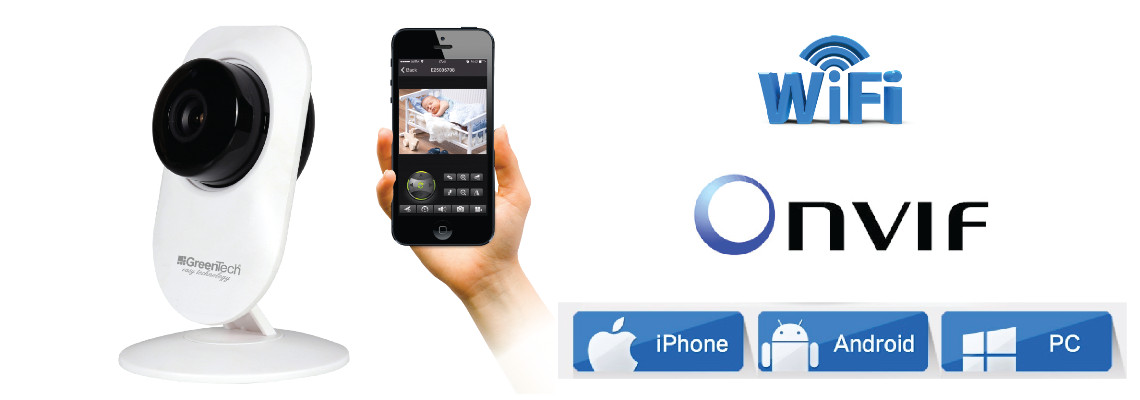Online Satış
- Ana Sayfa
- Ürünler
- SSS
- İade, Arıza ve Teknik Servis
- NVR (GT-NVR09)
- IP Kamera (GT-IP11)
- IP Kamera (GT-IP121)
- IP Kamera (GT-IP131)
- IP Kamera (GT-IP21)
- IP Kamera (GT-IP22)
- IP Kamera (GT-IP23)
- IP Kamera (GT-IP25)
- IP Kamera (GT-IP33)
- IP Kamera (GT-IP35)
- IP Kamera (GT-IP36,120,123)
- IP Kamera (GT-IP37)
- IP Kamera (GT-IP39)
- IP Kamera (GT-IP41,130,133)
- IP Kamera (GT-IP55)
- IP Kamera (GT-IP55New)
- IP Kamera (GT-IP57)
- IP Kamera (GT-IP110)
- IP Kamera (GT-IP300)
- IP Kamera (GT-IP310/GT-IP320)
- IP Kamera (GT-IP311)
- IP Kamera (GT-IP59)
- IP Kamera (GT-IP63)
- IP Kamera (GT-IP65)
- IP Kamera (GT-IP330)
- IP Kamera (GT-IP510)
- IP Kamera (GT-IP510C)
- Hava Temizleme Cihazı(GT-AC11)
- Araç Kamerası HD(GT-CA11)
- Araç Kamerası HD(GT-CA17)
- Portatif Şarj C. (GT-PB12)
- Portatif Şarj C. (GT-PB13)
- Portatif Şarj C. (GT-PB23)
- Portatif Şarj C. (GT-PB33)
- Portatif Şarj C. (GT-PB35)
- Sim Kart Okuyucu (GT-SC33)
- Sim Kart Okuyucu (GT-SC35)
- Bluetooth Hoparlör (GT-BS13)
- Servis
- Destek
- Kurumsal
- İletişim
- Download
- Satış Noktaları